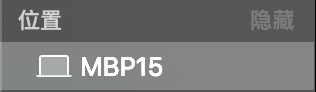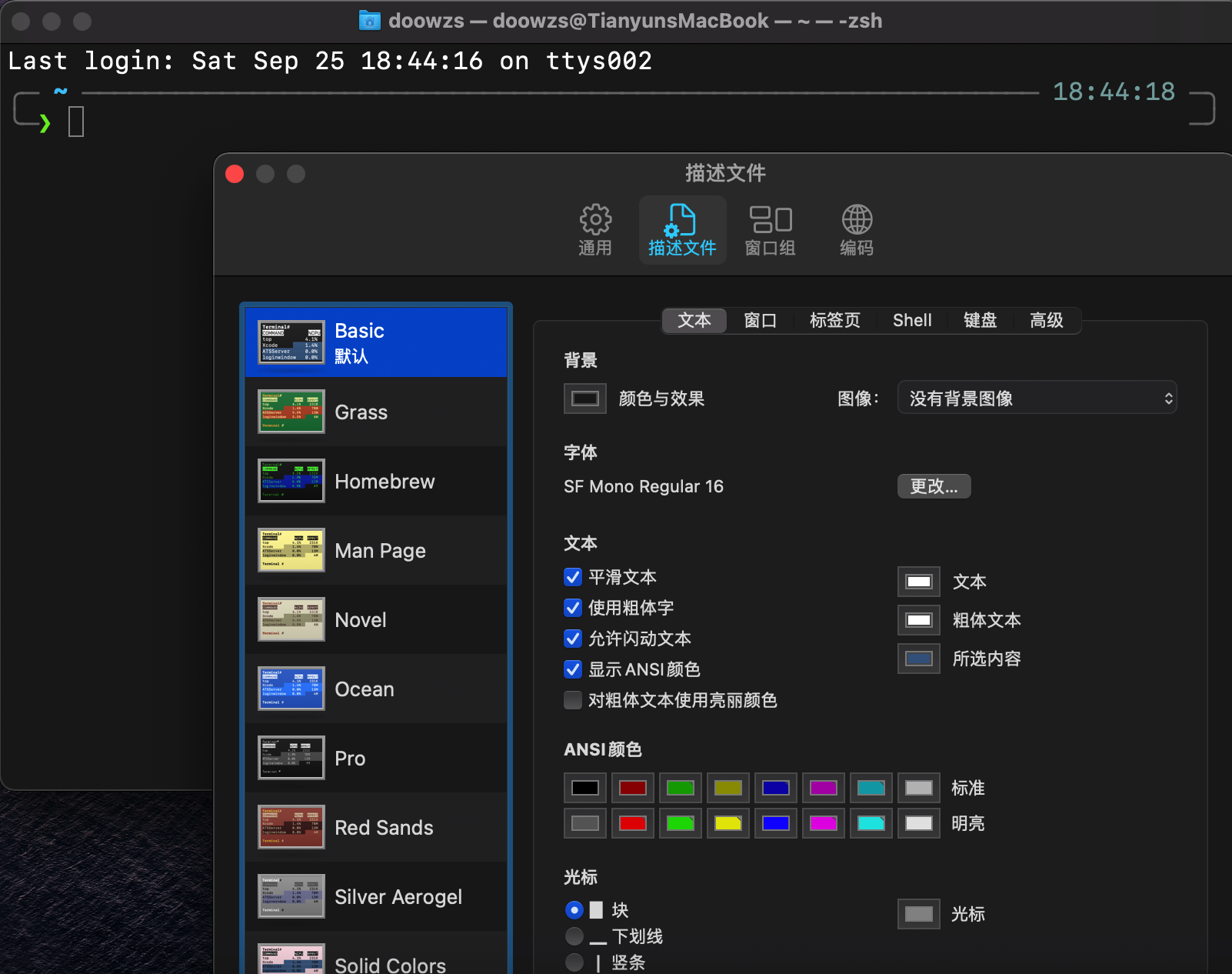认识终端
打开终端后,我们首先来理解一下终端上显示的到底是什么,再来学习如何让终端执行我们的“命令”。
以Windows为例,当你打开终端后,你可能会看到终端上显示着类似于下面这样的文字(取决于大家Windows的版本,显示的实际内容可能会略有出入):
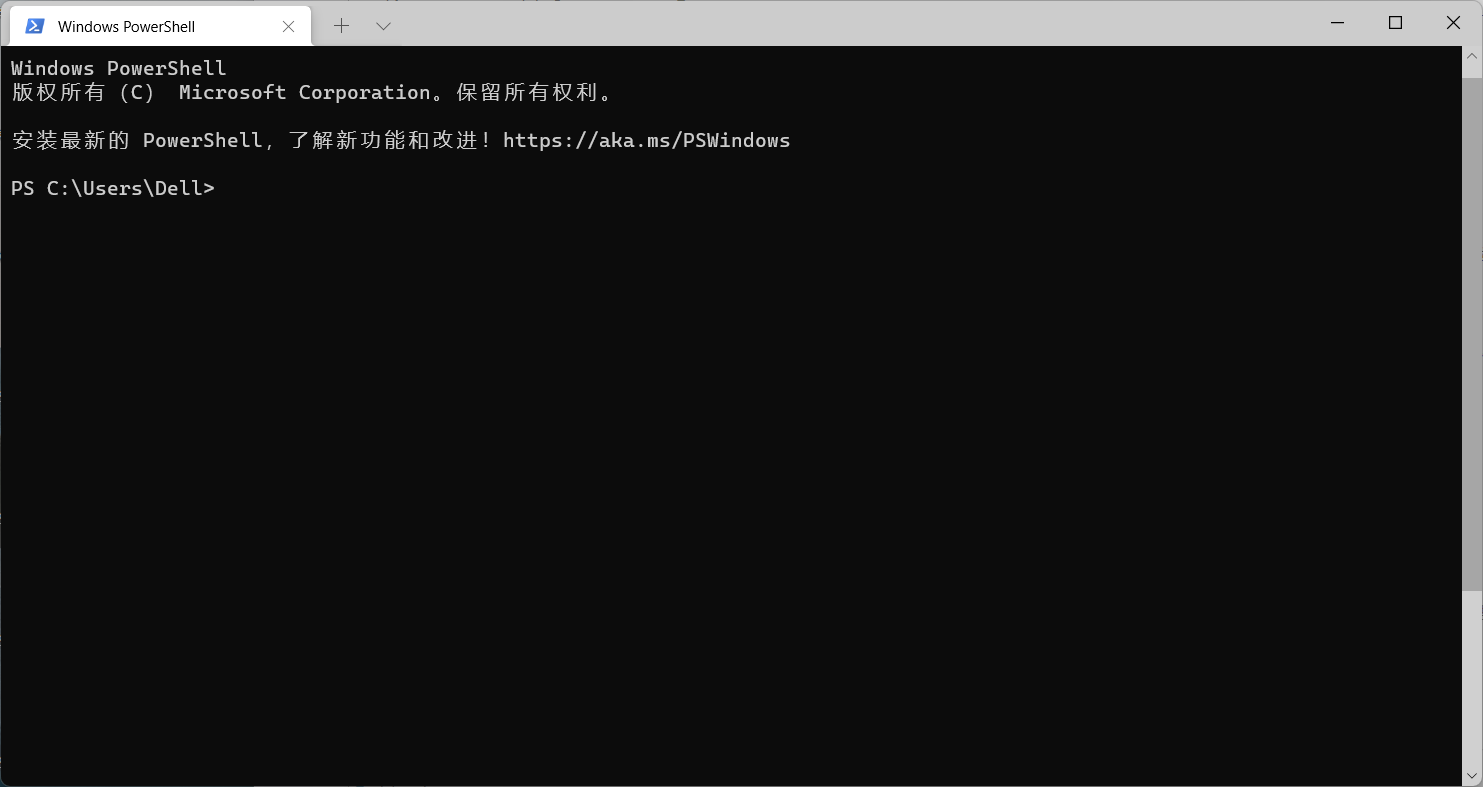
首先前面几行是关于微软的一些信息,我们不用管它。终端的最下面一行显示了这样一段文字:
PS C:\Users\Dell>
我们把这串字符称为“提示符”(Prompt),它本身代表了一些当前系统的信息,并“提示”你,终端正在待命,你可以在光标处输入命令! 那这串提示符的信息该怎么理解?我们可以把它分解为以下几个部分:
- 第一部分是
PS,表示当前终端使用的是Powershell,不同的终端可能会展示不同的内容。 - 第二部分是
C:\Users\Dell,表示终端的“当前工作目录”。这个概念我们会在后面“文件查找与当前工作目录的切换”的部分会详细讲解。 - 第三部分是
>,一个比较形象的符号来提醒你在它后面可以输入命令了。
终端中的提示符的格式是可以自定义的。每个平台都可能有不同的格式。所以我们再以macOS为例,看看macOS上的提示符长什么样。 macOS的默认终端提示符如下图所示。
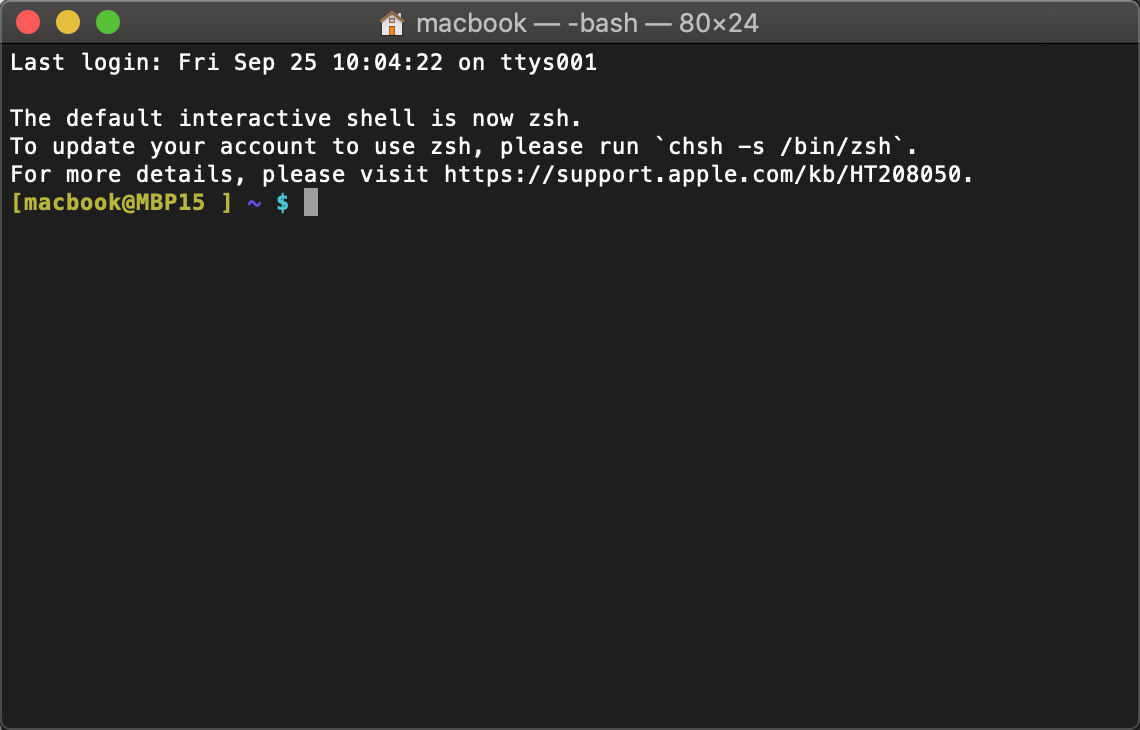
可以看到,终端的第一行是用户登录系统的时间等信息,接下来的几行是关于Shell的信息(同学们的终端可能不会显示这些信息,不用在意)。 比较重要的是最后一行:
[macbook@MBP15 ] ~ $
这串字符是macOS上的默认提示符,它的格式是这样的:在@符号之前的是你的用户名(在助教的电脑里用户名是macbook),在@符号之后的是电脑的名称(此处为MBP15)。
紧接着,~看似陌生,实际上就是类似于前面介绍的Windows中的C:\Users\Dell这样的用户目录。
而在助教的电脑上,助教给终端安装了一些主题,提示符如下图所示:
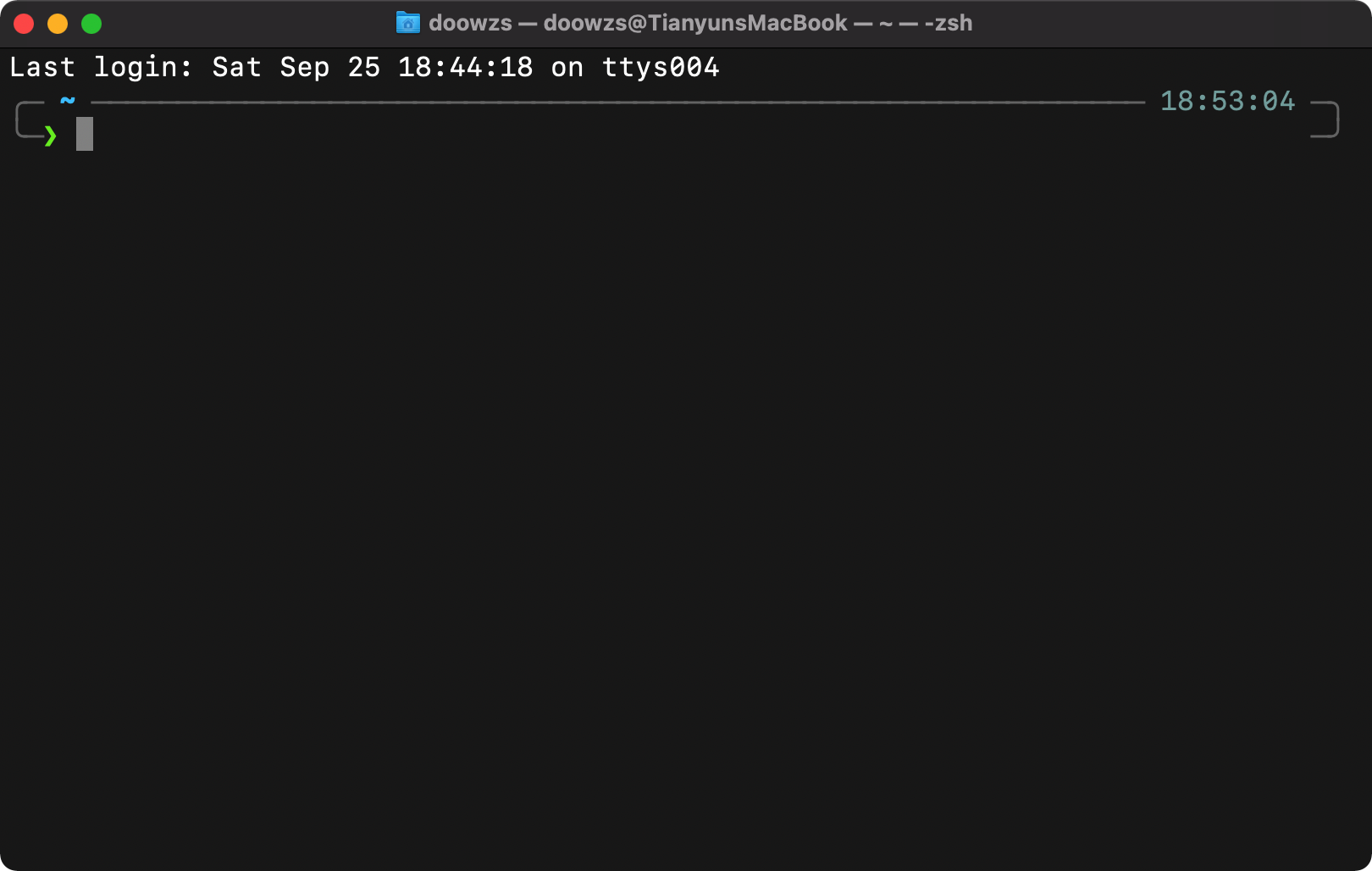
可以看到,提示符中不再显示用户名、电脑等信息,但仍然保留了当前目录信息~和提示用户输入指令的箭头>。
~是什么?(选读)打开macOS的“访达”(相当于Windows的文件管理器),点击左侧框中“位置”下方你的电脑名称
可以看到一个带有磁盘图标的“文件夹”,双击打开
接着双击“用户”(Users)。
这时我们就可以看见自己的用户名出现在了访达里面,双击它!随后看到的文件夹界面便是和前面在终端中演示的
~目录一致的。 也就是说,macOS终端默认打开后的“当前工作目录”(~),其实就是/Users/macbook这个目录的“绰号”,具体的概念我们同样会在稍后讲解。此外,关于macOS的Terminal,我们可以在偏好设置中调整终端的样式。
Apple官网提供了一些便捷的使用技巧,不妨看一看、试一试。