打开终端
Windows系统
考虑到本课程的实验仅需最简单的终端命令,我们以Windows系统默认配置的终端为例。
右键点击开始菜单图标(注意是用鼠标右键!点开始菜单上的“田”字图标!),你会看到一些菜单选项,我们需要找到以下选项中的某一个并点击打开(以下三个选项中必定会出现某一个):
- 早期的Windows 10:命令提示符
- 较新的Windows 10:Windows Powershell
- 最新的Windows 11:Windows终端
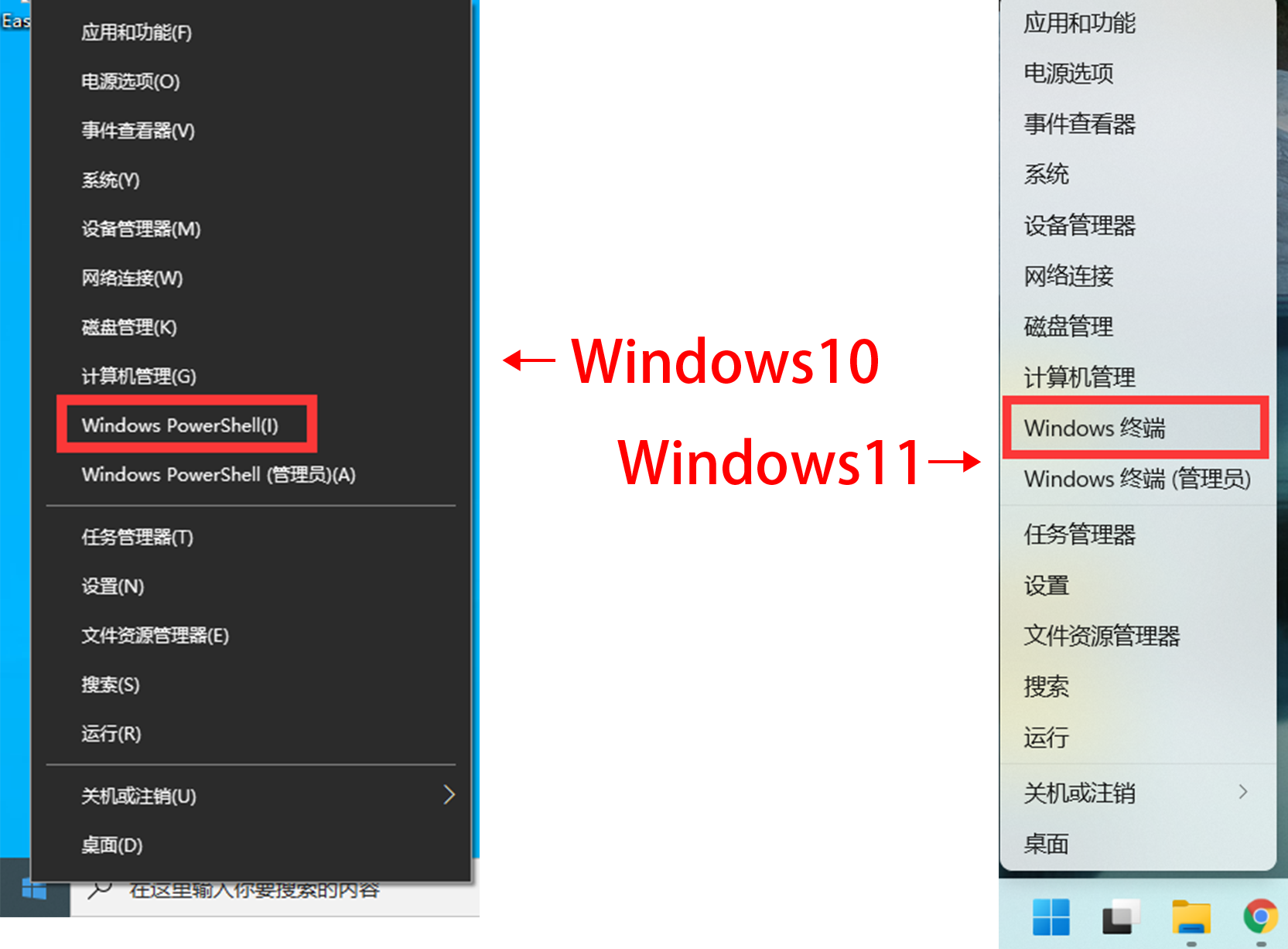
若见到类似如下的终端界面,便说明成功打开了Windows的终端。
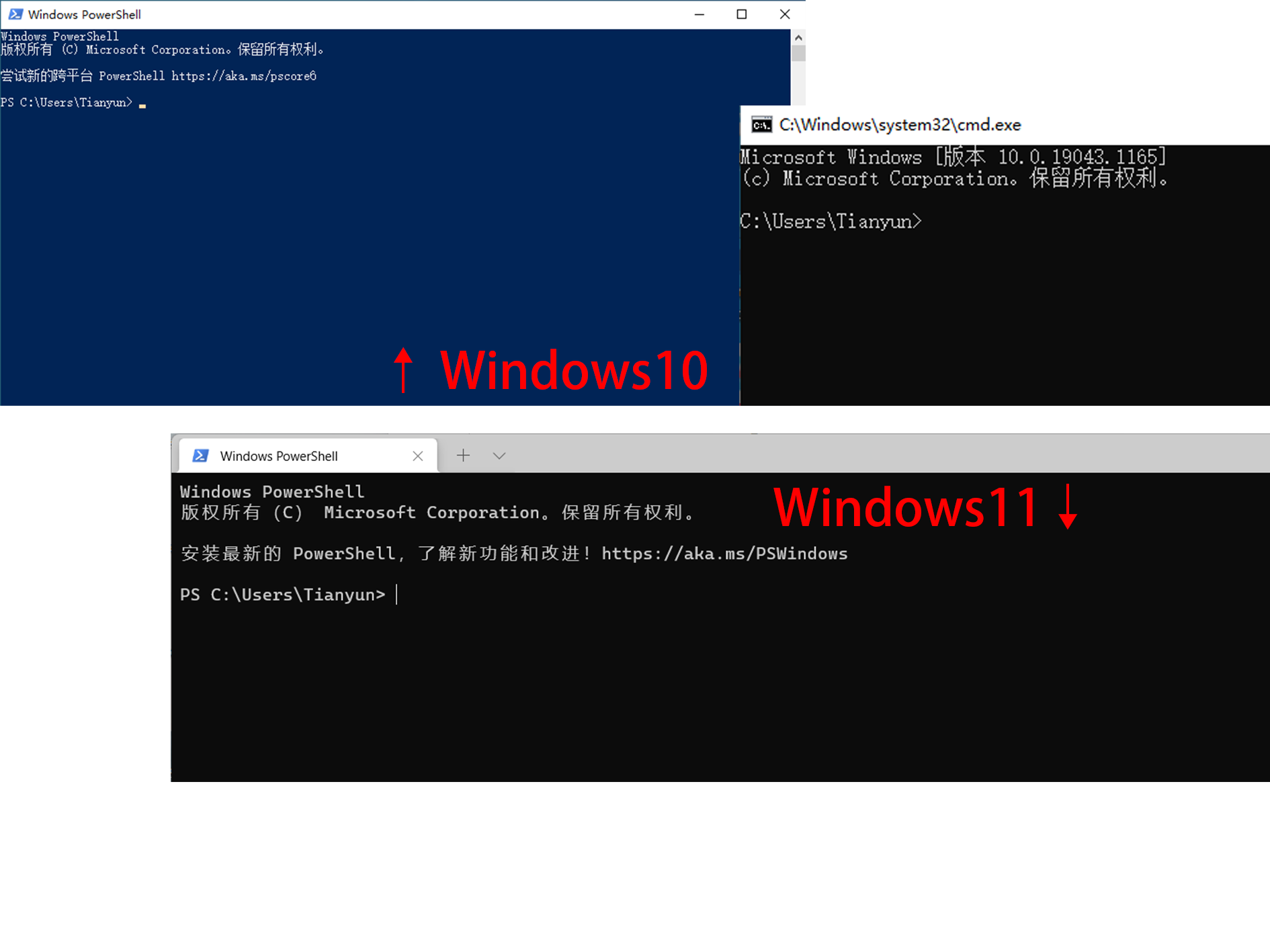
macOS系统
在Apple官网能找到《终端使用手册》。
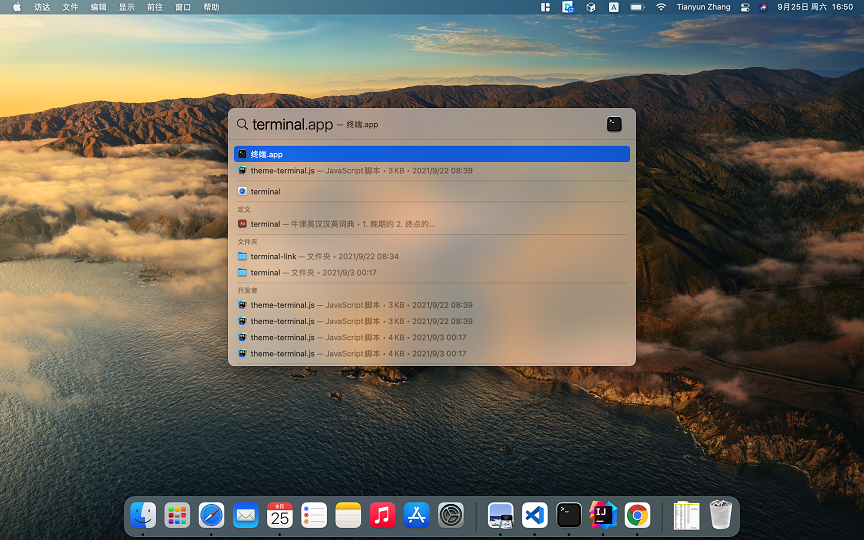
在访达(Finder)的“应用程序/实用工具”目录中寻找“终端”(或“Terminal”),打开即可。 也可以点击程序坞的”启动台”图标,或按下Command+空格组合键,在搜索栏中键入“终端”(或“Terminal”),然后点击图标启动终端。
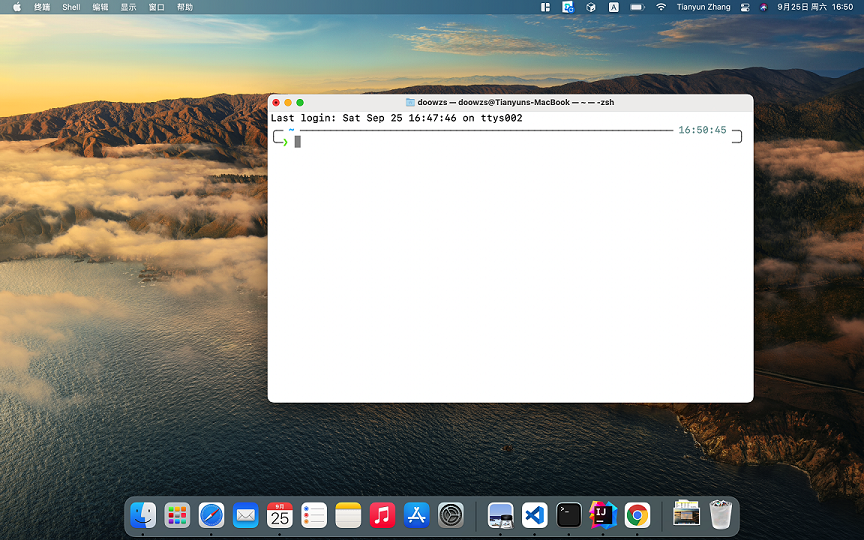
Linux系统
在桌面或文件夹界面右击,在下拉框中选择“Open in terminal”,就能打开终端。也可以利用快捷键Ctrl + Alt + T打开。
什么是“终端”?
到底什么是“终端”?终端本质上就是一个“显示器”——它只有显示的功能。 然而,当你打开终端后,你会在终端上看到一些字符,并且敲击键盘会在终端上显示你敲击的字符。 实际上,这是由一个叫“cmd.exe”的程序完成的(在Windows平台上是这样的。在Linux和macOS上对应的程序叫Shell)。 cmd.exe是你最贴心的电脑管家。你可以通过输入“命令”来让它帮你在电脑上执行程序,并把结果输出到终端上。 马上我们就知道如何让它执行一些命令了。
有的人可能想知道,为什么大家看到的终端是这样黑漆漆的一片、只显示了一些看起来很枯燥的文本呢? 因为古早的电脑就是这样的。就像下面图片里这样。 古早的电脑的显示器就是终端,又因为显示器没有像现代发达的图形显示能力,所以只能用最简单的方法显示信息——黑漆漆的背景、像素风格的文字。 而当拥有图形界面的操作系统(如Windows)开始流行后,显示器被好看的图形界面了占用了,终端需要靠软件模拟才能打开。 又因为前面所说的历史因素,模拟出来的终端就保持了这样有点丑的“小黑框”风格。
未来我们提及终端的时候,更多指的是终端的那个“小黑框”外加上cmd.exe(或Shell)这个程序所组成的整体。 如果现在大家不是那么明白也没关系,只要知道如何打开终端即可。
